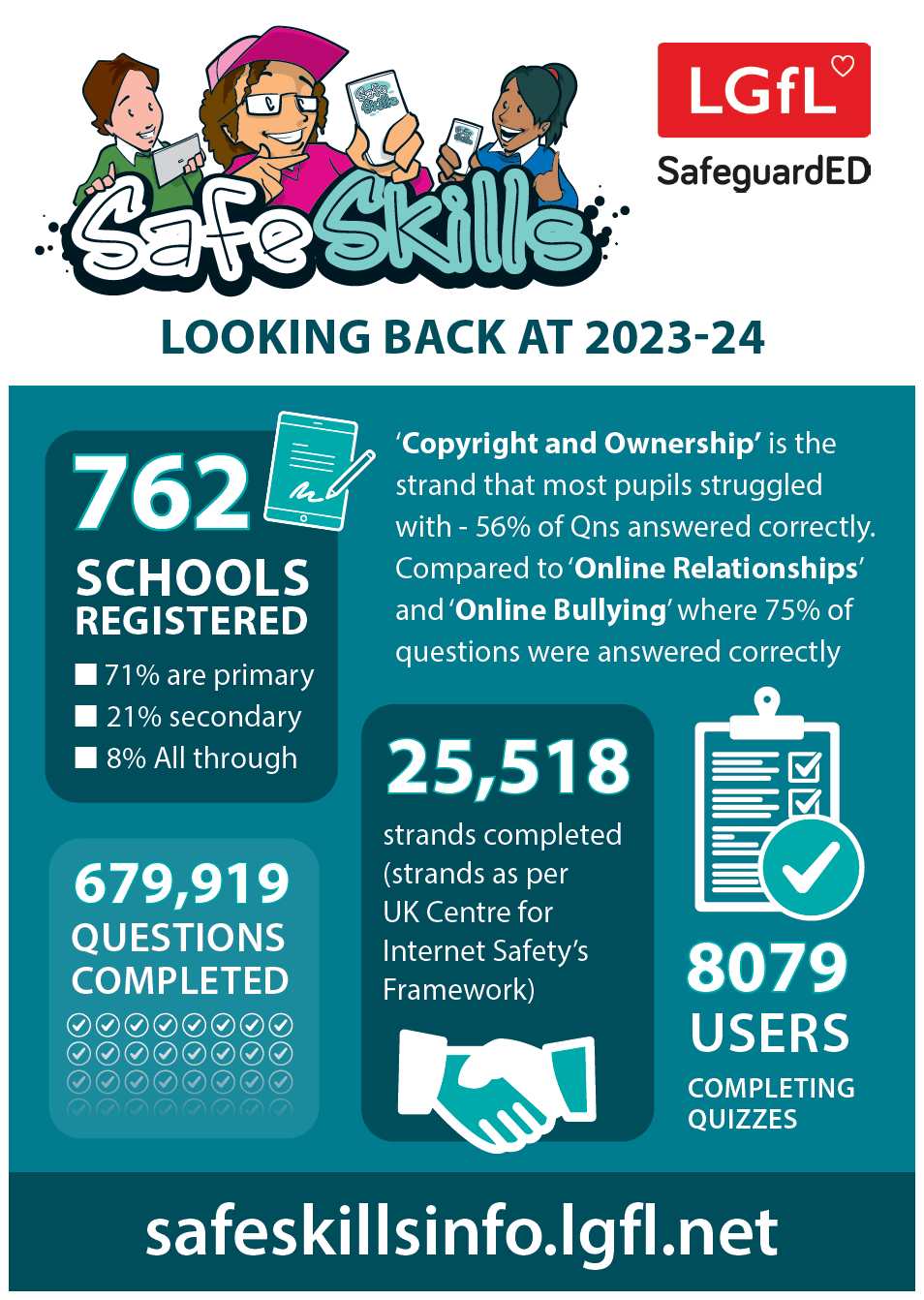What is SafeSkills?
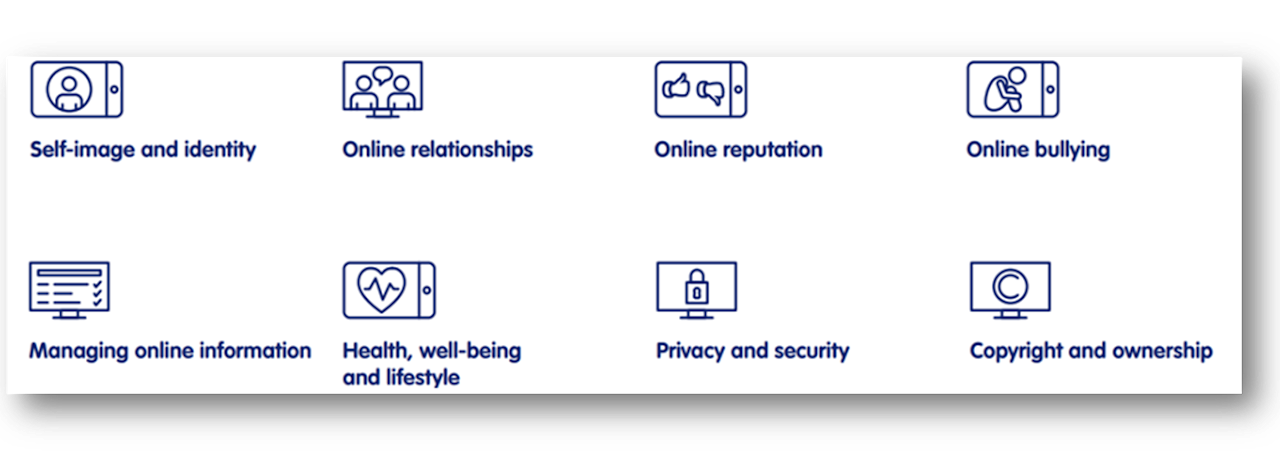
SafeSkills is an interactive online safety diagnostic teaching tool for schools, enabling teachers to monitor progress throughout the year and drill down to school, class and pupil level to identify areas for development. SafeSkills is made up of 8 strands linked to statements from UKCIS Education for a Connected World framework, to help assess young people’s resilience and competency for digital life, as recommended in Keeping Children Safe in Education and RSHE guidance.
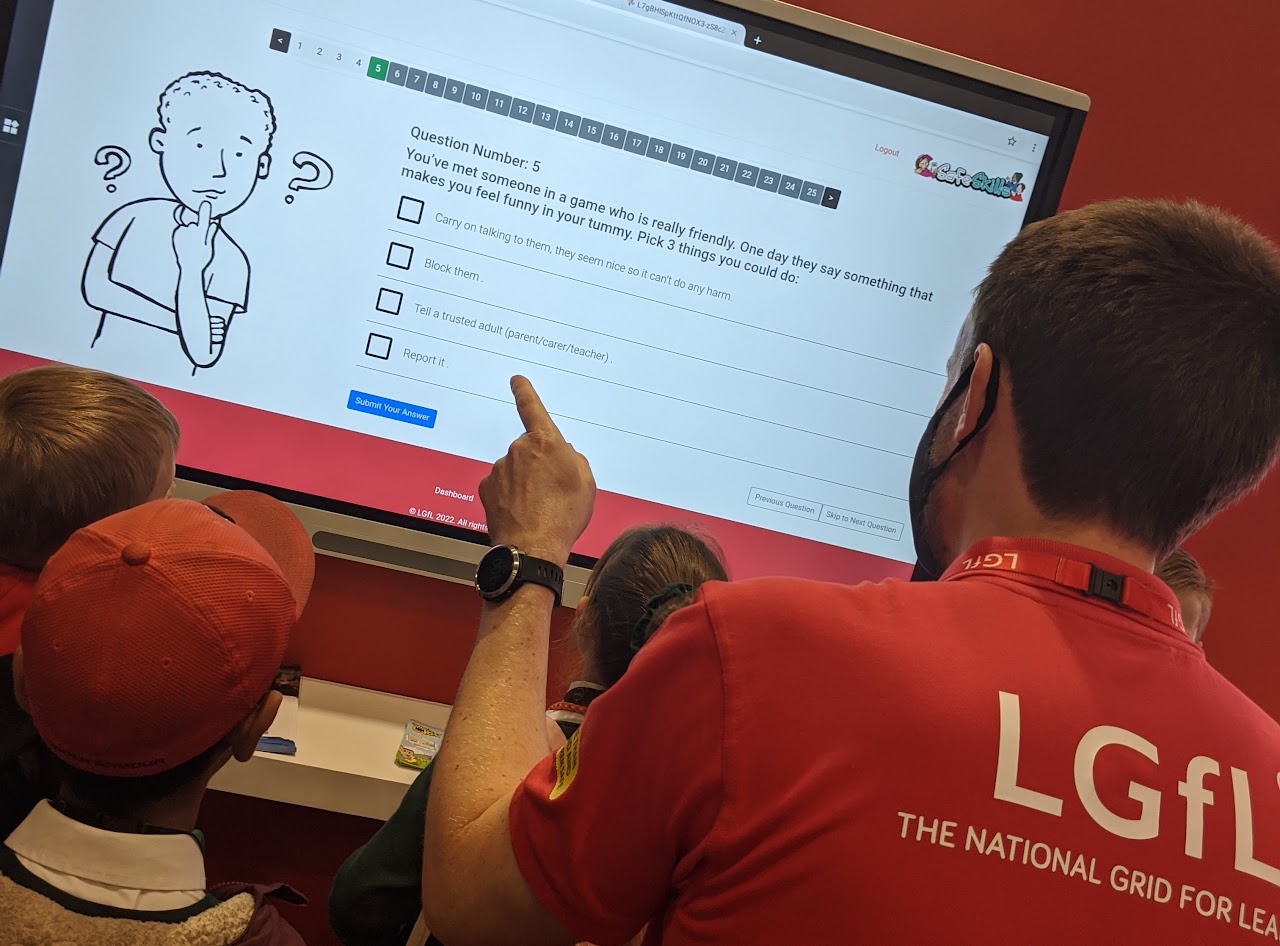
Want to find out more about SafeSkills? Read on below, or come to one of our scheduled SafeSkills Surgeries to see a demo of the system and ask any questions.
Who is it for?
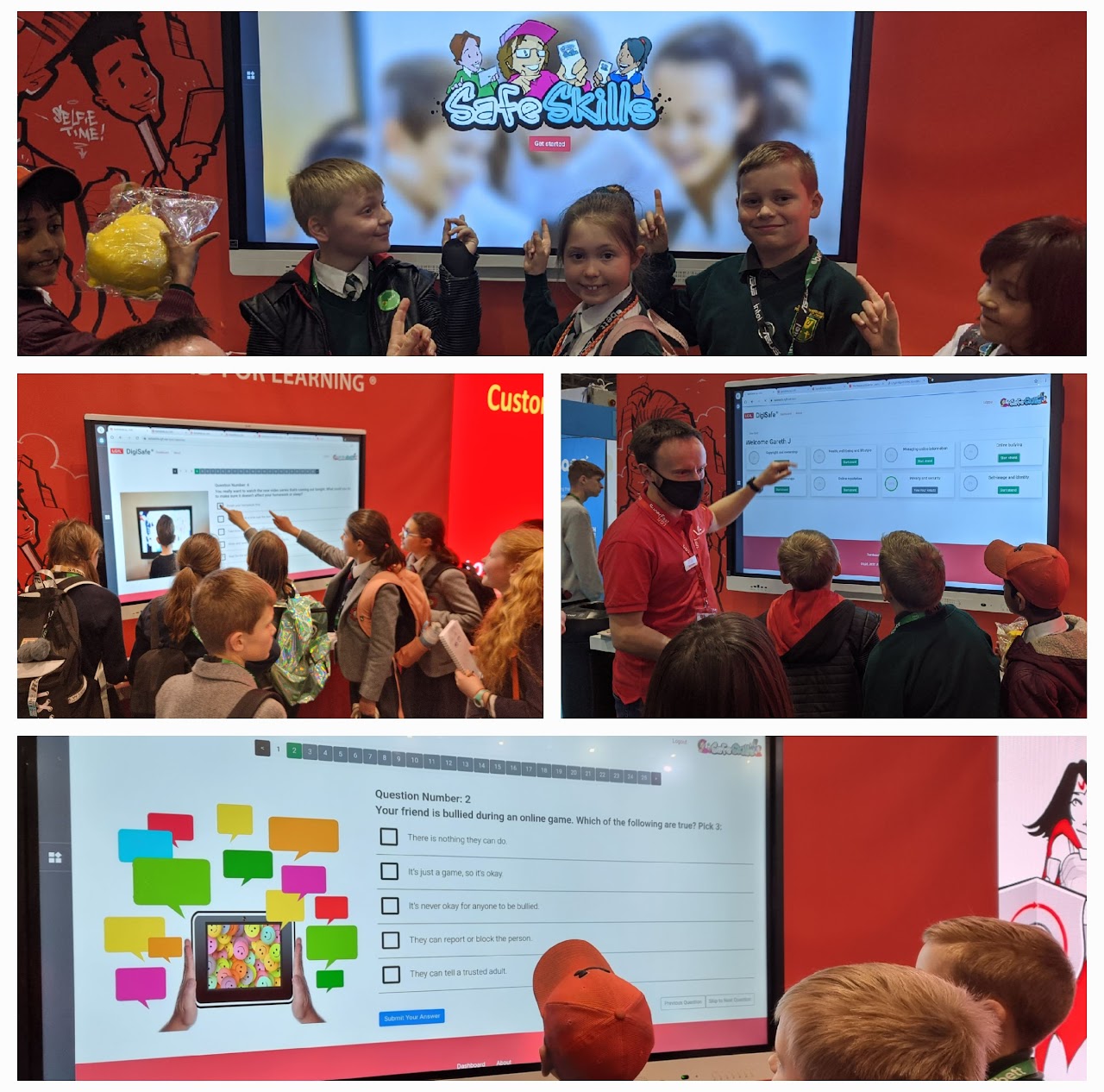
Developed for pupils in transition, higher Primary years 5-6 / lower Secondary years 7-8, SafeSkills will soon have additional features that are also suitable for older pupils with SEND. The individual strands for the quiz can be completed in the classroom or remotely from home as part of a homework assignment.
To help you to understand SafeSkills and what your pupils would be doing, click here for examples of sample questions.
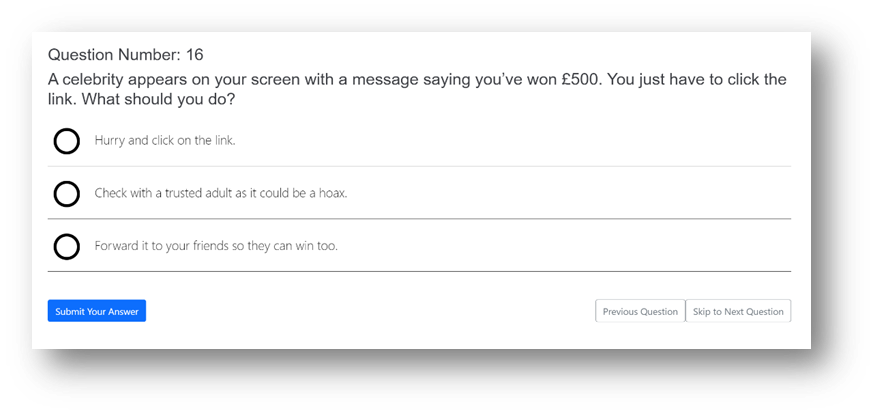
How does it work?
First, register your school and once we have processed your request, you will receive a teacher admin login – this will take a few days. Then you can sign in (NB - teachers use email and password) and import classes by following the steps below (watch the animation to help you):
Select Users – User Import from the menu. If you have multiple schools, select the relevant one.
Download the template file, paste your pupil details and save it (N.B. to minimise data, we only store the first 2 initials of the surname, but feel free to paste the entire surname as the rest will be stripped off during import). Remember to save as csv not xlsx
Select Choose File / Upload CSV file / Import Data
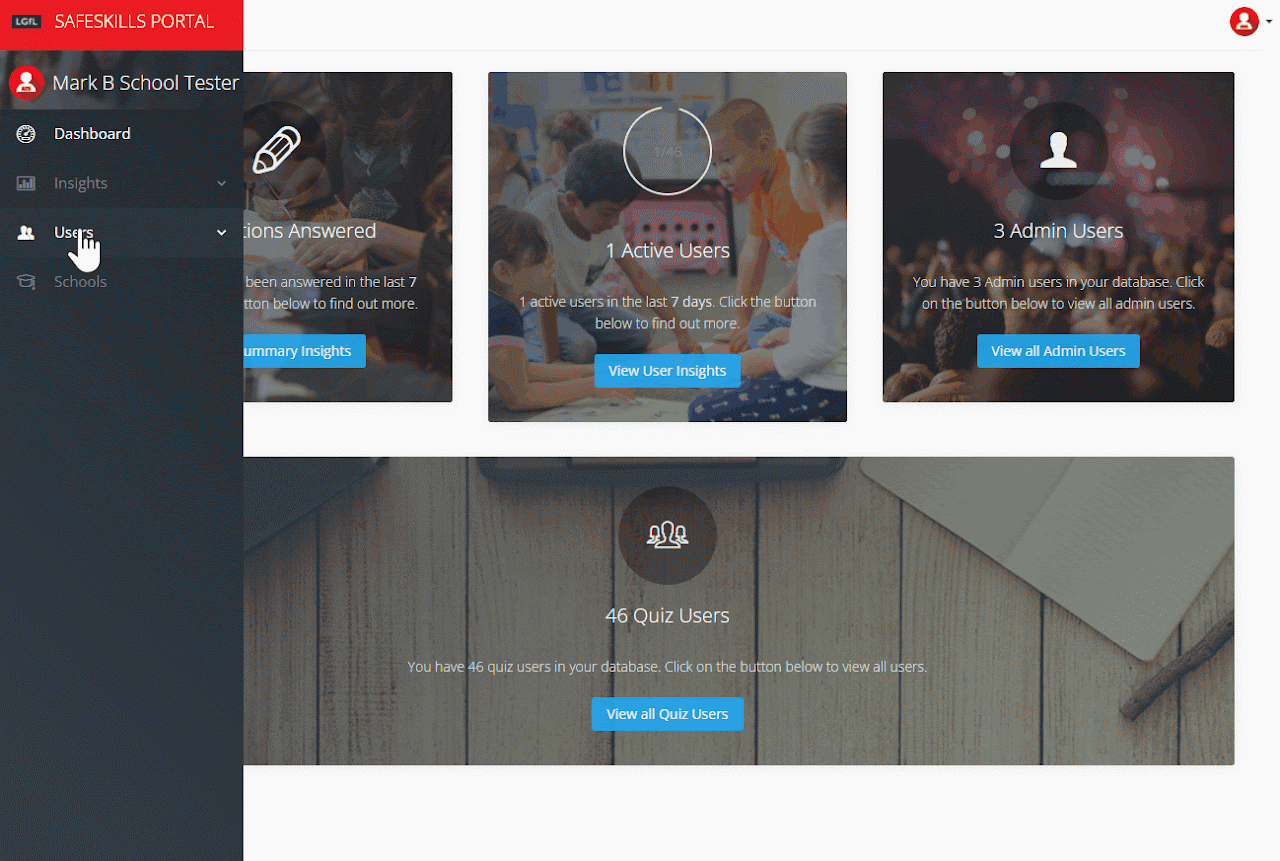
Your pupils will now be able to sign in at safeskills.lgfl.net via the Student Login tab (see info below).
You will need to give them your 4-digit School Code and their individual User Code, which you can view or export by selecting Users – User Export
Need more help? These videos show step by step how to add pupil / admin users.
Pupil Login and Feedback
Once you have issued pupil logins (download them from the Users / User Export menu), direct your pupils to:
-
click the blue Student Login box from the SafeSkills homepage
-
use the school code and their individual user code to log in
-
select a quiz from one of the eight themes on the quiz tab
Pupils can download a certificate for each strand and also view a summary of areas of achievement and for development.
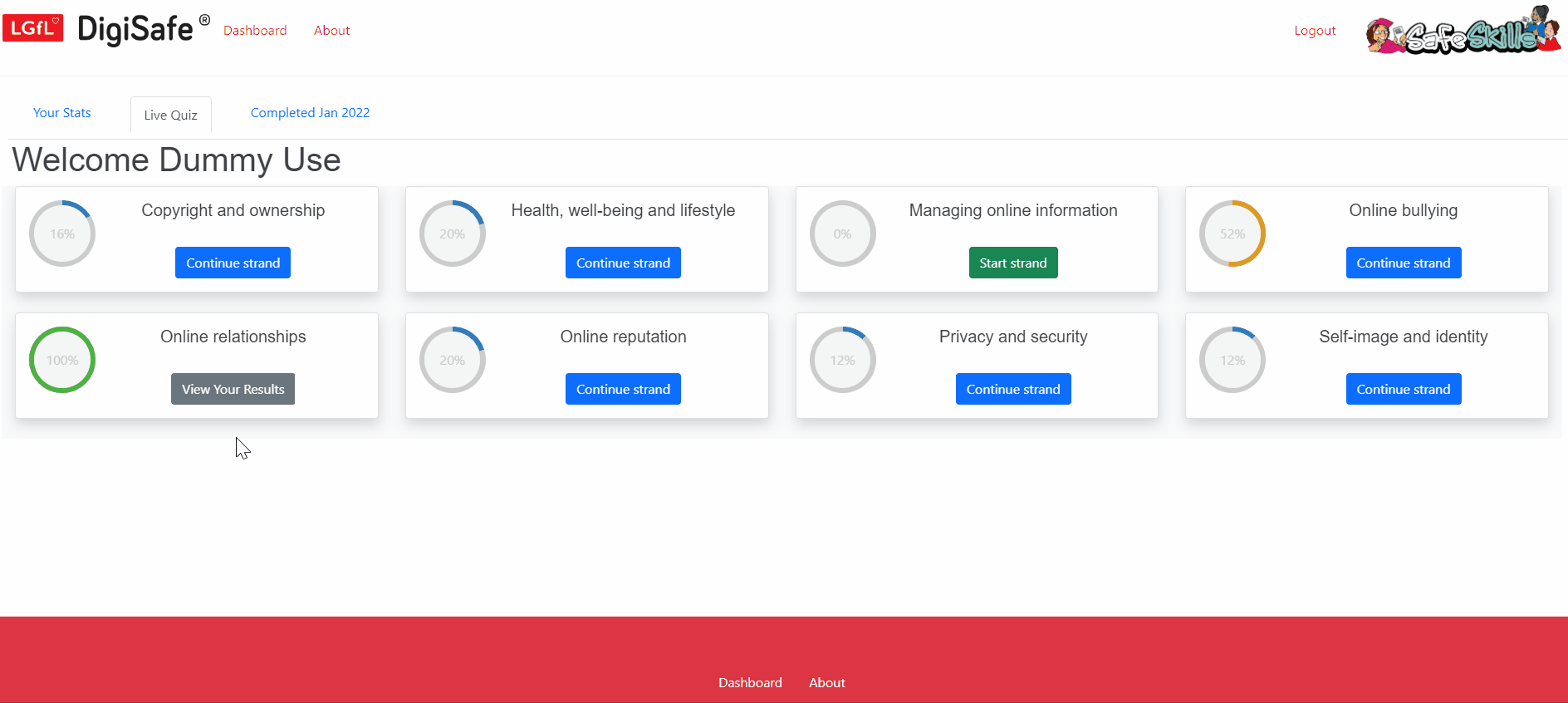
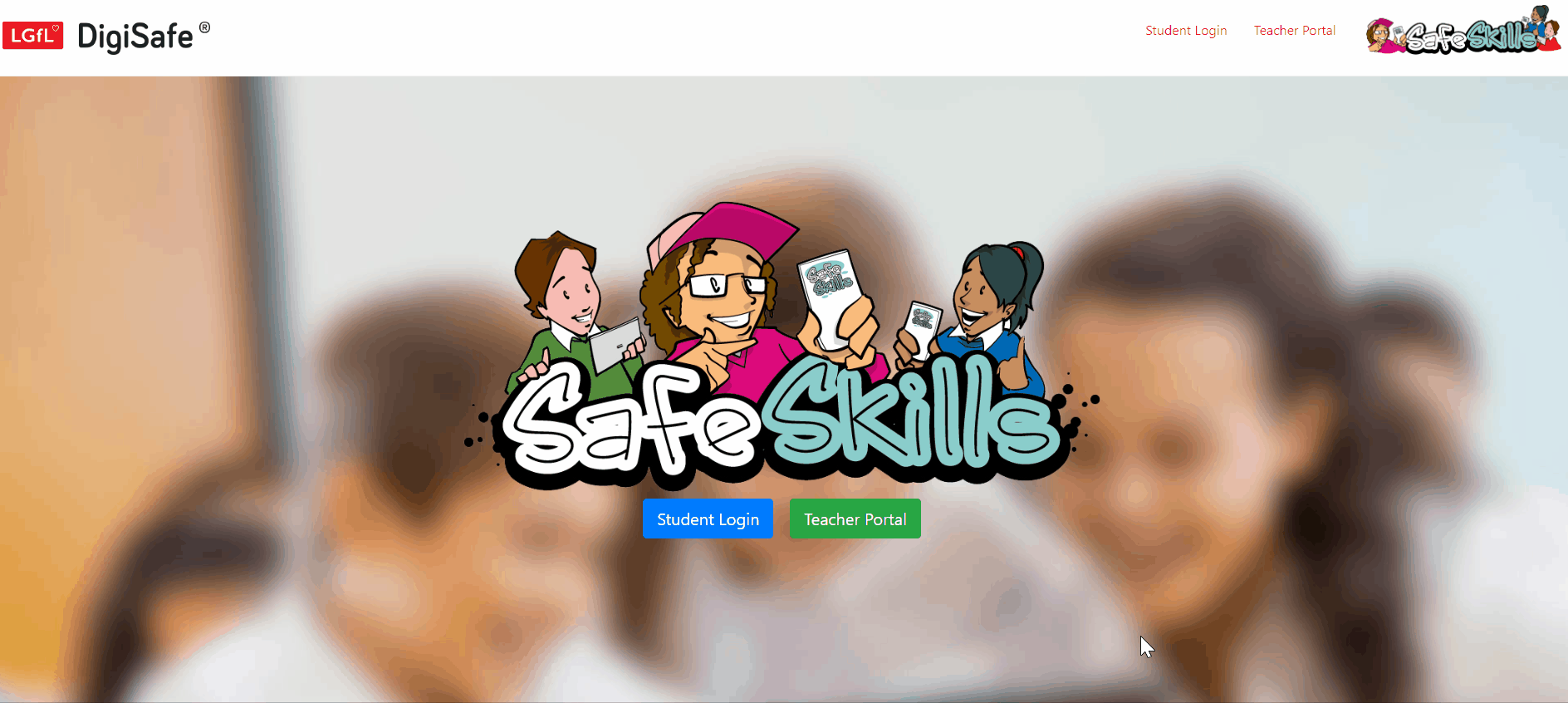
How can I track and assess pupil progress?
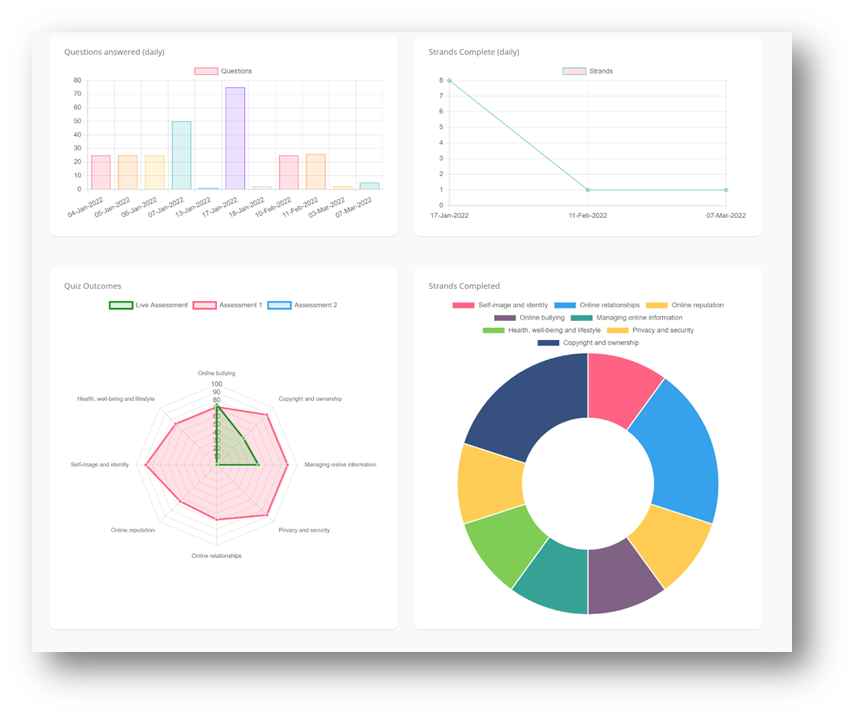
Select Insights from the main menu, teachers can:
- see a range of rich data to monitor progress throughout the year
- drill down to school, class and pupil level within each strand, including aggregated scores and percentages
- identify areas for development
Pupil results data can be exported to an Excel or CSV file.
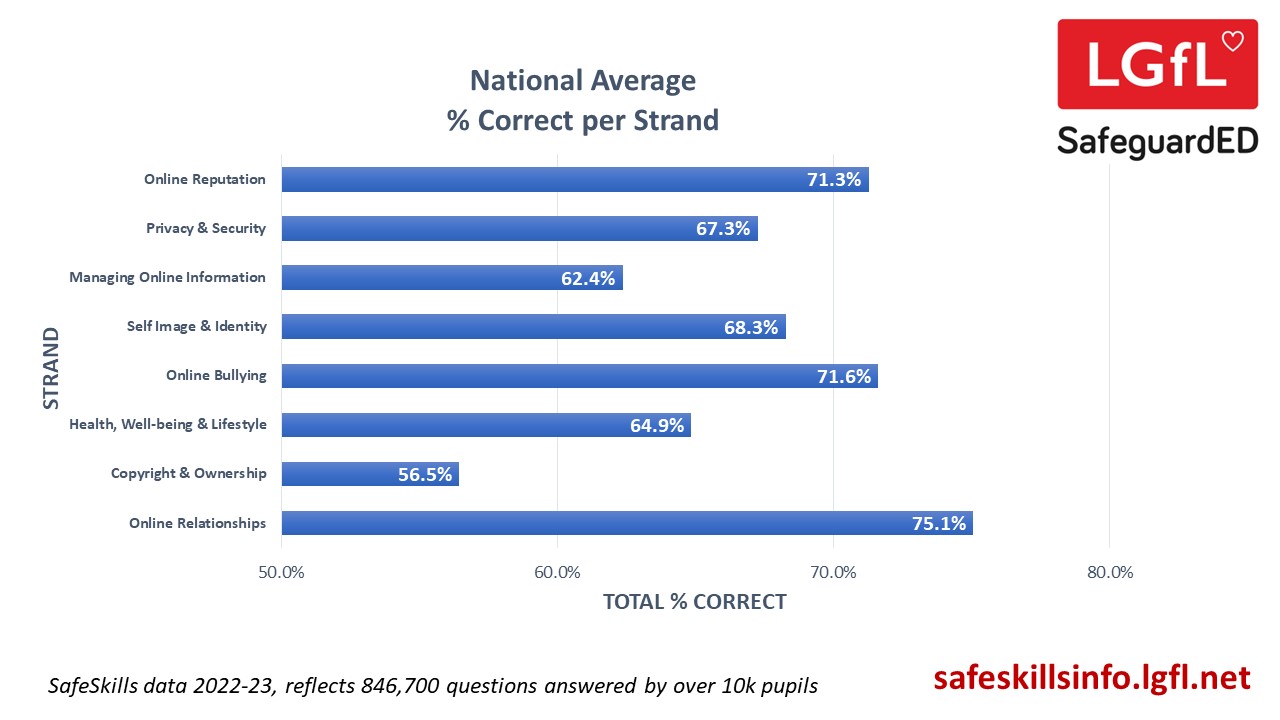
Updating Class Lists for the New School Year
As you prepare for the new school year, you may wish to review the users in your SafeSkills account to reflect new students/classes and those who have left
De-registering your school
If you have registered your school to use SafeSkills but you would now like to de-register, please fill in your school's details here.
Case studies - how has SafeSkills been used?
SafeSkills Case Study - St Paul’s Catholic School, Leicester
SafeSkills Case Study - St Paul’s Catholic School, Leicester
Take a look at this video from a school who have been using SafeSkills and hear about their fab experience, how they used SafeSkills and why they reached 35,000 questions answered within the first week!